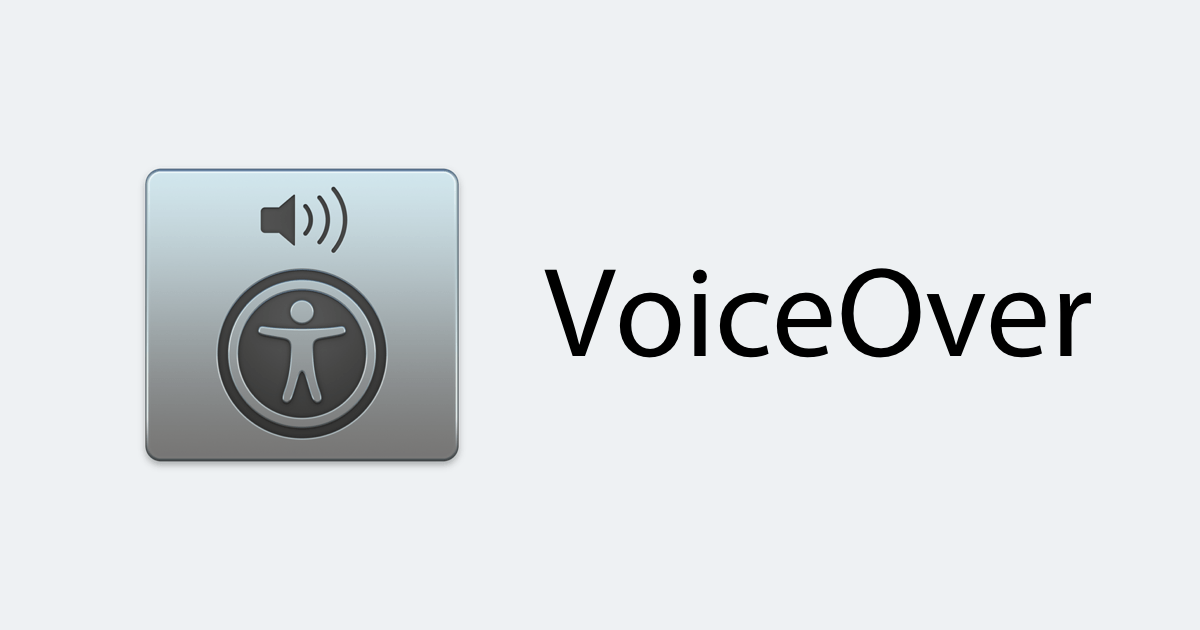
macOS版VoiceOverの初歩的な使い方をまとめてみた
VoiceOverを雰囲気で使っていたので、それとなく操作ができるようにまとめました。なお環境はmacOS Mojave 10.14.6で、設定はデフォルトです。
VoiceOverの起動(と終了)
間違って起動してしまうことで有名なショートカットは、Commandキー(以下cmd) + F5もしくはTouch IDがあればcmd + Touch IDを素早く3回押します。「ようこそVoiceOverへ」ウィンドウが表示されるので、ウィンドウ内にある[VoiceOverを使用]ボタンを押して起動します。

起動後は、もう一度ショートカットを実行すれば終了できます。
システム環境設定から起動する場合は、アクセシビリティを開いて「VoiceOver」にある、「VoiceOverを有効にする」のチェックボックスをオンにしましょう。
VoiceOverを起動すると、フォーカスされているウィンドウやファイルなどの読み上げが始まり、黒いウィンドウに読み上げられるテキストが表示されます。ウェブページを読ませたい場合、あらかじめブラウザでページを開いておくと良いでしょう。

ちなみに、読み上げ中にctrlを押すと一時停止し、もう一度押すと読み上げを再開できます。
ブラウザでVoiceOverを使う場合、単に読み上げるだけであればどのブラウザでも問題ありませんが、VoiceOverへ完全に対応しているのは当然ながらSafariです。
VoiceOverの操作
VoiceOverではキーボード操作が前提となっており、VoiceOverのショートカットでマウスのクリックやドラッグといったさまざまな機能を使うため、起動中はキーボードの操作方法が変わります(ここでは詳しく説明しません)。VoiceOverのショートカットは、主にVoiceOverキー(以下VOキー)と他のキーとの組み合わせで使用します。このVOキーは、Controlキー(以下ctrl) + Optionキー(以下opt)またはCaps Lockです。
ちなみにCaps Lockについては、システム環境設定のキーボード→キーボード内の修飾キーでControlに変更していても、Caps Lockとして認識しているようで、1キーで使えました(筆者はUSキーボードを使用)。
Touch barの場合、ファンクションキーやescキーは、キーを1回押して選択したのち、Touch barのどこかをダブルタップする必要があります(つまり3回押す必要あり)。
読み上げ
全文
すべてを読み上げるにはVOキー + Aを押します。
うまく読み上げられないというときは、読み上げ範囲内のテキストをポインターで選択してからVOキー + Aを押すと良いかもしれません。
段落
VO + Pを押すと段落が読み上げられます。
行
VOキー + Lを押します。段落読み上げがうまくいかない時に。ただし、1行のみを読み上げるため、文章が折り返している場合はその折り返し以降は読み上げられません。
VoiceOverカーソルを操作する
読み上げだけでなく、キーボードを使いながら操作したいこともあると思いますので、VoiceOverカーソル(以下VOカーソル)の動かし方もついでに。
VOカーソルとは、読み上げられている箇所を囲っている黒枠のことです。

カーソルの移動については、すべての要素へ順番にアクセスできるわけではなく、「グループ」という概念があります。
例えばブラウザウィンドウであれば、ツールバーのグループ・タブバーのグループ・コンテンツのように分かれています。タブバーグループであれば、その中にタイトルが内包された個別のタブグループがあり、個別のタブグループ内に閉じるボタンが存在するような構成になっています。カーソルを移動させる際には、このグループの構造を意識すると移動させやすくなるでしょう。

グループに入るにはVOキー + Shift + 下矢印キー(グループの操作を開始)、グループを抜けるにはVOキー + Shift + 上矢印キー(グループの操作を終了)を押します。
ちなみにTabキーでも移動できる場合があります。
特定の要素に素早くアクセスする
VO + Uを押すとVoiceOverローターが表示され、ウェブページであれば「見出し」や「リンク」といった特定カテゴリーの一覧から要素へ素早くアクセスできます。複数のカテゴリーがあれば、左右矢印キーを押して表示するカテゴリーの切り替えも可能です。

ローターを閉じるにはFn + tabまたはescキー×3回を押します(他のVoiceOverに関わるウィンドウは、同様のショートカットで閉じられます)。
ただし、執筆時点でFirefoxは未対応のため、ローターの内容がほぼカラです。(現在対応が進められている→参照:Proper VoiceOver support coming soon to Firefox on MacOS)
まとめ
- VoiceOverの起動・終了:cmd + F5またはcmd + Touch ID × 3
- すべてを読み上げ:VOキー + A(ポインターで読み上げる場所を選択してから)
- 読み上げを一時停止・再開:ctrlキー
- 段落を読み上げ:VOキー + P
- 行を読み上げ:VOキー + L
- VOカーソルの移動:VOキー + 矢印キー
- VOカーソルをグループ内へ移動:VOキー + 下矢印キー
- VOカーソルをグループ外へ移動:VOキー + 上矢印キー
- VoiceOverローターを表示:VOキー + U
とりあえず読み上げだけしたいのであれば、VoiceOverを起動してVOキー + AでOKです。
ちなみに文章の見直しのために読み上げさせてみると、誤字脱字や意味が通じにくいかな? というようなところが見つかるのでオススメです。




